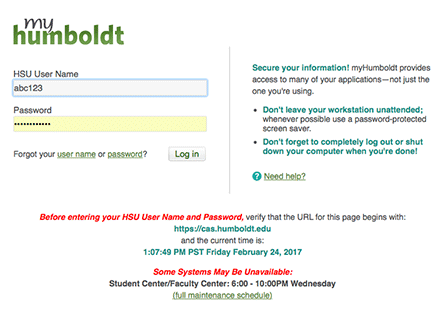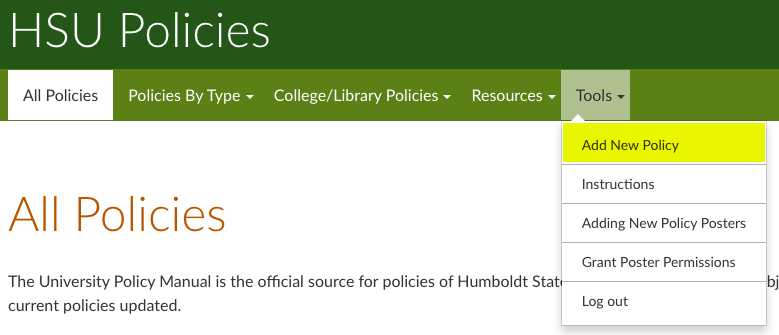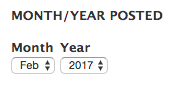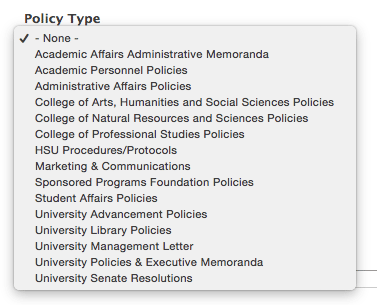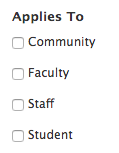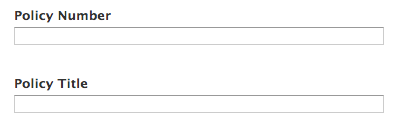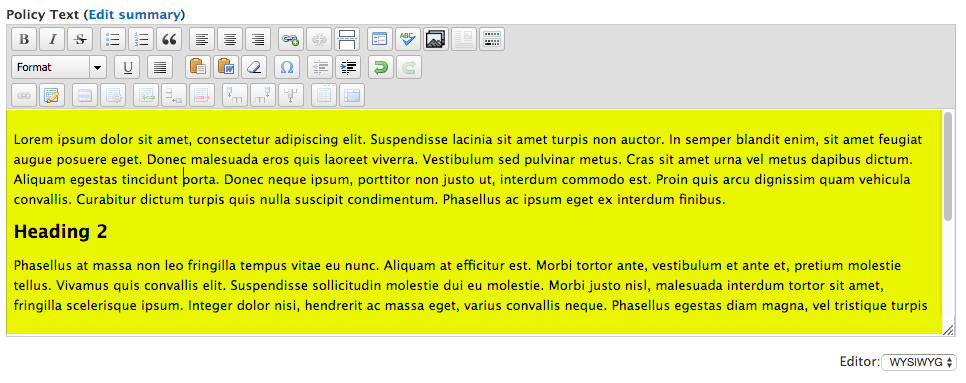Instructions
Posting a New Policy
| Step 1: Visit https://policy.humboldt.edu/ |
Step 2: Click the Login link (at the far right on the top navigation menu)
|
Step 3: Enter your Humboldt User Name & Password (e.g., abc123) and click Log in.
|
Step 4: Click "Add New Policy" under the Tools section in the top navigation menu. |
Step 5: Fill out the form, using the following as guidance: |
Month/Year Posted: Use the pull-down arrows to select the month & year that the policy was posted. (If entering an old policy, enter the month and year that it was originally posted)
|
Policy Type: Select the type of policy. You'll typically only be selecting the type that applies to your office. (For example, the President's office will select 'Executive Memoranda', while Academic Senate would select 'Academic Senate Resolutions')
|
Applies To: Select the type of people that this policy applies to.
|
Policy Number: Enter the policy number.
|
| Policy Title: Enter the name of the policy |
Policy Text: Enter the text of the policy.
|
Link Title/URL: (Optional) If you are linking to policy that is located on another website (e.g., the Chancellor's Office), enter a link title (the name that will display for the link) and a URL (the actual web address). In this example, a link would display like this:
|
Supercedes: If this policy supercedes another policy, use these fields to specify that. You can select the policy by typing in either the policy number or words from the title. Select the policy that you wish to supercede. If you need to supercede more than two policies, click "Add another item" (Tip: The policy you wish to supercede must already be entered in the website. If you are superceding a really old policy, you will need to create a placeholder policy (you can leave most of the fields blank, filling out only the policy number, title, and type).
|
Step 6: Click Save to save your policy. |
Editing an Existing Policy
You'll need to be logged into the site to edit an existing policy. Navigate to the policy and click the Edit button at the top. If you don't have an Edit button, this either means that you are not logged in, or that you don't have permission to edit this policy.
Formatting Policy Text
Use the white box of the Policy Text to enter your policy. Here are a few items to know about:
- For accessibility, it's important to use built-in headings (Heading 2, Heading 3, etc.) to designate sections of your policy, rather than to increase the font size and bold your headings. To do this, use the "Format" pull down menu and select a Heading.
- If you are copying your policy from a Word document, use the "Paste from Word" button to do your pasting. Pasting your Word text directly into the white box might produce strange results.
- To link to another web page, enter the text you'd like to display, highlight that text, then use the "Insert/Edit Link" button to specify the destination URL.
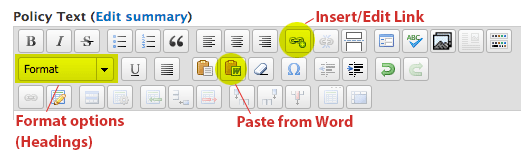
Why Text-Only Policies?
If you are wondering why you can't simply upload a PDF of a policy, there are two reasons:
- Accessibility: Getting a PDF to meet accessibility guidelines can be tricky. Formatting text on a web page to meet accessibility guidelines is fairly straightforward. By using headings to break up your sections and adding alt tags to any images/figures, you can very easily post an accessible policy.
- Searchability: By adding text-only policies (instead of PDFs), someone can search the site for a specific phrase and come up with a policy that matches. If we had posted a PDF, they would only be able to search the site for the title or policy number.